CSR作成 Microsoft IIS 6.0(5.0)[新規]
SSLサーバ証明書のお申込みに際しまして、事前にCSRを生成してご用意いただく必要があります。
Microsoft IIS 6.0(5.0)環境でのCSR生成手順を説明します。新規時と更新時では手順が違いますのでご注意下さい。
SSLサーバー証明書の申請中に「保留中の要求」に影響を与える変更を加えないよう、充分に注意してください。
http://support.microsoft.com/ph/810/ja/
Microsoft Windows Server 2003
http://www.microsoft.com/japan/windowsserver2003/
Microsoft IIS 6.0(5.0)環境でのCSR生成手順を説明します。新規時と更新時では手順が違いますのでご注意下さい。
■ステップ1 秘密鍵とCSRの作成
(新規)-
Microsoft IIS 6.0を起動します。
([管理ツール]→[インターネットインフォメーションサービス(IIS)マネージャ])
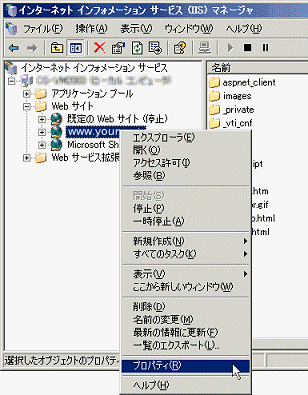
SSLサーバー証明書を導入するサイト名を選択し、メニューバーより[操作]→[プロパティ]をクリックします。
画像は、サイト名 「www.yourdomain.co.jp」 にSSLサーバ証明書を導入する場合の例です。
規定のWebサイトにSSLサーバー証明書をインストールする場合には、「規定のWebサイト」 を選択します。 -
[(サイト名)のプロパティ]が表示されます。
[ディレクトリセキュリティ]タブをクリックし、[サーバ証明書]をクリックします。
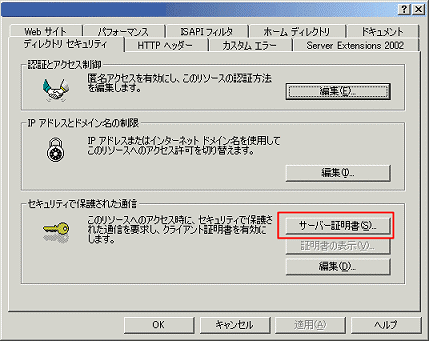
- [サーバ証明書ウィザード]が表示されます。[次へ]をクリックします。
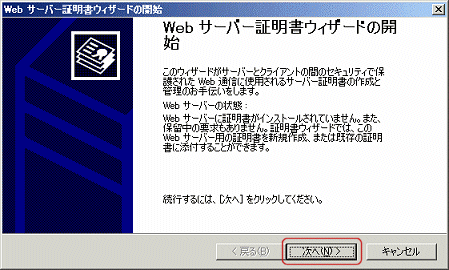
- 処理方法を選択する画面が表示されます。
「証明書の新規作成」をクリックし、「次へ」をクリックします。
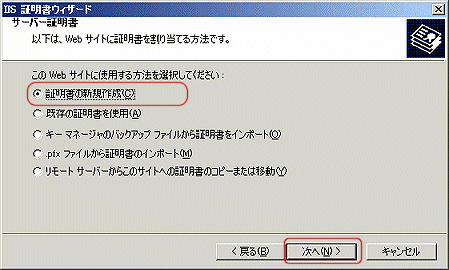
- 要求の送信方法を選択する画面が表示されます。
[次へ]をクリックします。
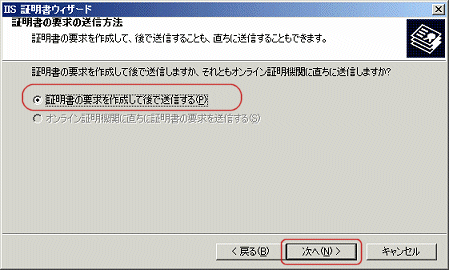
- 名前とビット長を指定する画面が表示されます。
「名前」欄には、証明書の登録名(任意の判別名)を入力します。
「ビット長」では、これから生成する公開鍵の鍵長 2048 を選択します。
【ご注意】
1024bitのCSRでは受付できません。必ず2048bitを選択して下さい。
[次へ]をクリックします。
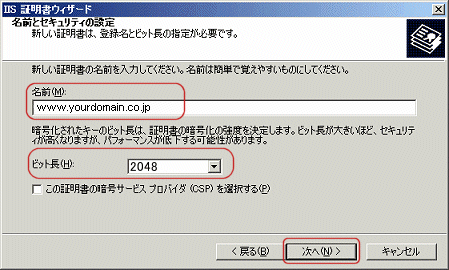
- ここから、ディスティングイッシュネーム情報を順に入力していきます。
すべての項目に半角英数文字で入力します。
全角2バイト文字や以下の様な記号・特殊文字等は使用できません。
, ? ! @ $ % ^ & * ( )_{ } | : " < > ? #
以下は、SSLサーバ証明書(SSLサーバー証明書)申請用 CSR のディスティングイッシュネーム登録例です。
■Organizational Name(組織名)
Organizational Name(組織名)、Organizational Unit(部門名) を入力し、[次へ] をクリックします。
【 組織 】
サーバID申請団体の 正式英語組織名(会社名・団体名)を入力します(例:ABC Japan K.K.)。
証明書サブジェクト欄記載事項です。(企業認証・EV認証の場合のみ)
組織種別の付記が必須です。■株式会社の組織種別としては一般的に以下の単語を付記いたします。
【組織単位】.. 部門名・部署名など、任意の判別文字列を入力します(例:Sales1、Sales2 など)。
K.K.
CO.,LTD.
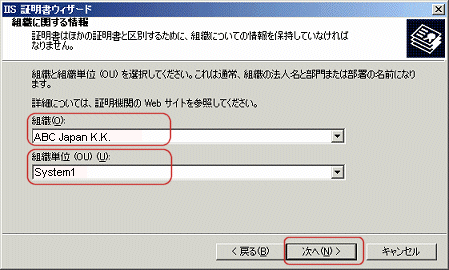
■Common Name(コモンネーム)
サイトの一般名を入力する画面が表示されます。
Common Name(コモンネーム)を入力し、[次へ]をクリックします。
【一般名】.. SSLサーバー証明書を導入するサイトのURL(SSL接続の際のURL:FQDN)を入力します。
(例:https://www.yourdomain.co.jp/ の場合→www.yourdomain.co.jp)
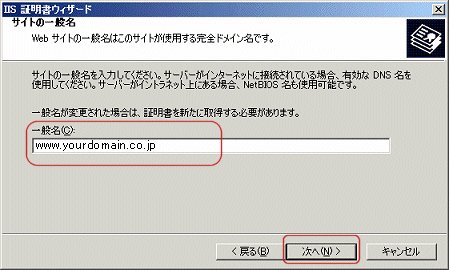
※ワイルドカードSSLサーバ証明書の場合は
コモンネーム *.yourdomain.co.jp
のようにホスト部分は*(アスタリスク)として下さい。
■地域情報
地域情報を入力する画面が表示されます。
Country (国名)、 State (都道府県名) 、 Locality (市区町村名) を入力し、[次へ]をクリックします。
【国/地域】
JP/日本 を選択します。
【都道府県】
都道府県名をローマ字表記で入力します。
証明書サブジェクト欄記載事項です。(企業認証・EV認証の場合のみ)
-ken(県)-to(都)-fu(府)は入力しないで下さい。
【市区町村】
市区町村名をローマ字表記で入力します。
証明書サブジェクト欄記載事項です。(企業認証・EV認証の場合のみ)
-shi(市)-ku(区)町名(英文)などは入力しないで下さい。
■東京23区の場合(港区,新宿区,品川区,千代田区,渋谷区など)
推奨する入力例 Minato
Shinjuku
Shinagawa Chiyoda Shibuya
■都道府県の直後が「〇〇市」の場合(さいたま市,大阪市,名古屋市,横浜市,福岡市,京都市など)
推奨する入力例 Saitama Osaka
Nagoya
Yokohama Fukuoka Kyoto - 生成するCSRのファイル名を入力する画面が表示されます。
任意のパス、ファイル名を指定し、[次へ]をクリックします(例:2009csr.txt)。
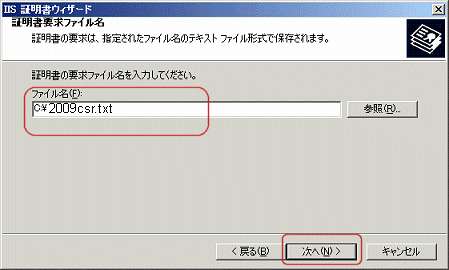
-
ここまでに入力した情報の概要が表示されます。
内容を確認し、問題なければ[次へ]をクリックします。
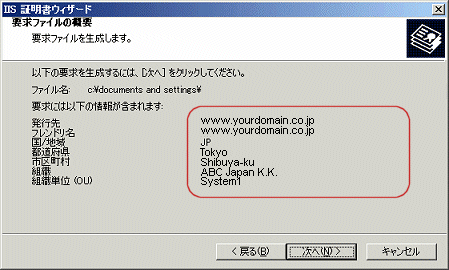
-
ウィザードの完了画面が表示されます。
[完了]をクリックします。
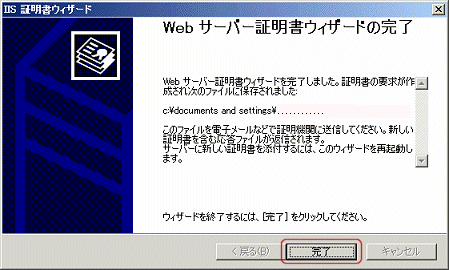
-
指定したパス、ファイル名で生成したCSRがテキストファイルとして保存されます。
保存されたCSRは、ValueSSLのサイトからSSL証明書のお申込み時に貼り付けます。
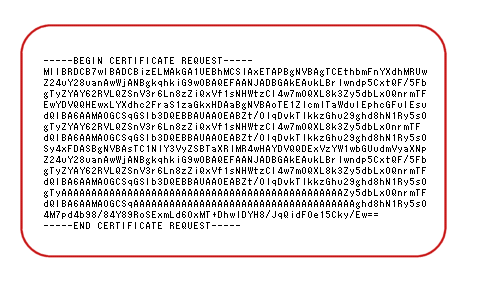
※ このCSRはサンプルです。申請には利用できません。
キーペア(秘密鍵・公開鍵)のバックアップ
IIS6.0(5.0)は、取得したSSLサーバー証明書をインストールするまでの間、キーペアをバックアップできない仕様です。SSLサーバー証明書の申請中に「保留中の要求」に影響を与える変更を加えないよう、充分に注意してください。
参考リンク
Microsoft Internet Information Services サポート オンラインhttp://support.microsoft.com/ph/810/ja/
Microsoft Windows Server 2003
http://www.microsoft.com/japan/windowsserver2003/
【ご注意】
この文書に記載されている情報は予告なしに変更されることがあります。 この文書に記載されている情報に従ってユーザが操作を行い、いかなる損害を被ろうとも、当社は一切の責任を負いません。 また、ユーザは自己の責任において使用する事に同意したものとみなされます。