CSR作成 Microsoft IIS 6.0(5.0)[更新]
(更新用)
SSLサーバ証明書のお申込みに際しまして、事前にCSRを生成してご用意いただく必要があります。
Microsoft IIS 6.0 (5.0) 環境でのCSR生成手順を説明します。
Microsoft IIS 6.0 (5.0) では、更新作業用の一時的な作業サイトを作成してCSRを生成します。
サーバ証明書が発行されましたら、CSRを生成した作業用サイトにサーバ証明書をインストールします。
その後、稼働中サイトのサーバ証明書と、更新取得したサーバ証明書を入替えます。
SSLサーバー証明書の申請中に「保留中の要求」に影響を与える変更を加えないよう、充分に注意してください。
http://support.microsoft.com/ph/810/ja/
Microsoft Windows Server 2003
http://www.microsoft.com/japan/windowsserver2003/
SSLサーバ証明書のお申込みに際しまして、事前にCSRを生成してご用意いただく必要があります。
Microsoft IIS 6.0 (5.0) 環境でのCSR生成手順を説明します。
Microsoft IIS 6.0 (5.0) では、更新作業用の一時的な作業サイトを作成してCSRを生成します。
サーバ証明書が発行されましたら、CSRを生成した作業用サイトにサーバ証明書をインストールします。
その後、稼働中サイトのサーバ証明書と、更新取得したサーバ証明書を入替えます。
■ステップ1 更新申請作業用の一時的なサイトを作成
-
Microsoft IIS 6.0を起動します。
([スタート]→[プログラム]→[管理ツール]→[インターネットサービスマネージャ])
-
ツリー表示のコンピュータ名にカーソルを合わせ、メニューバーより[操作]→[新規作成]→[Webサイト]をクリックします。
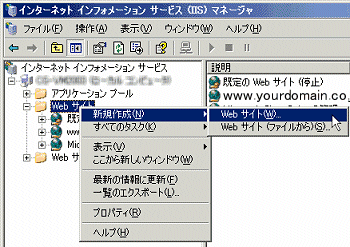
-
[Webサイトの作成ウィザード]が表示されます。[次へ]をクリックします。
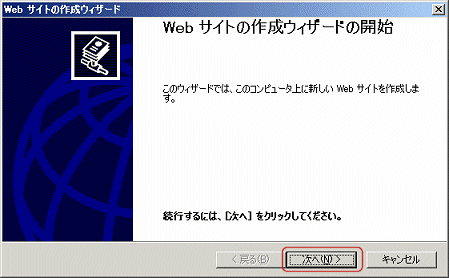
-
Webサイトの説明を入力する画面が表示されます。
「説明」枠にサイトの名前として、任意の判別文字列を入力し、[次へ]をクリックします。
ここでは 「Temp」 と入力します
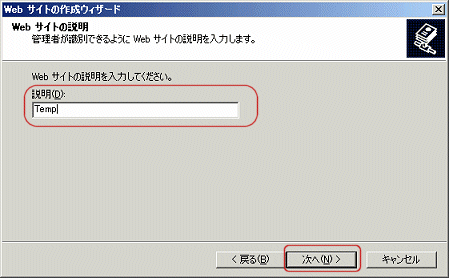
-
IPアドレスとポートの設定画面が表示されます。
利用していない任意のポート番号(*)を入力し、[次へ]をクリックします。
※作業用の一時的なサイトのため実際に接続することはありませんが、ポートの重複を防ぐため、必ず利用していないポート番号(例:8001)を指定してください。
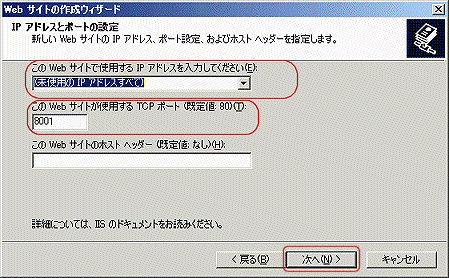
-
ホームディレクトリのパスを指定する画面が表示されます。
「パス」に任意のディレクトリを指定し、[次へ]をクリックします。
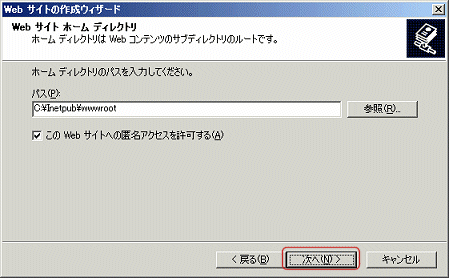
-
アクセス許可の設定画面が表示されます。[次へ]をクリックします。
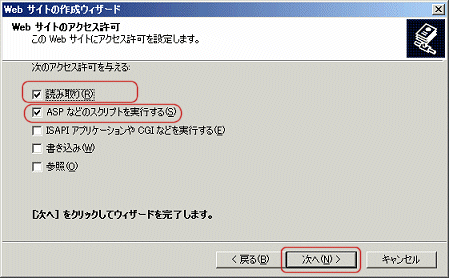
-
作成完了画面が表示されます。[完了]をクリックします。
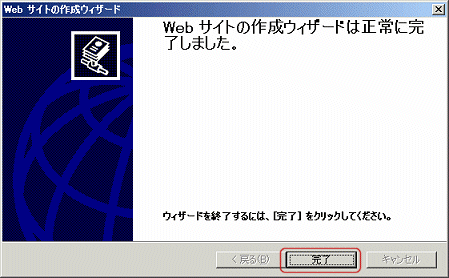
-
作業用のサイト「Temp」が作成されます。
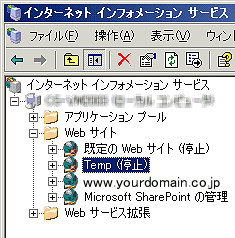
■ステップ2 作成した作業用サイトでCSRを生成
-
作成した更新作業用サイト名「Temp」を選択し、メニューバーより[操作]→[プロパティ]をクリックします。
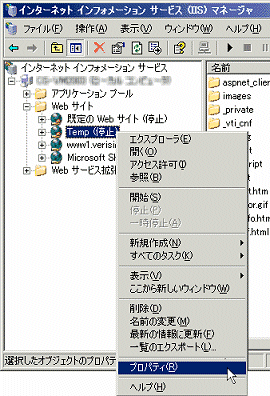
-
[Temp のプロパティ]が表示されます。
[ディレクトリセキュリティ]タブをクリックし、[サーバ証明書]をクリックします。
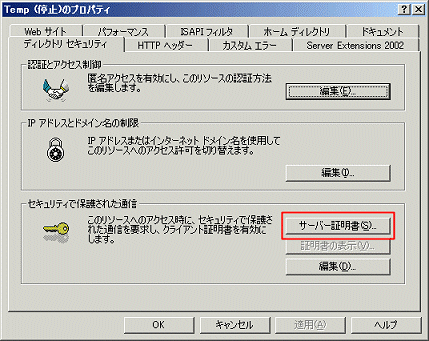
-
[サーバ証明書ウィザード]が表示されます。[次へ]をクリックします。
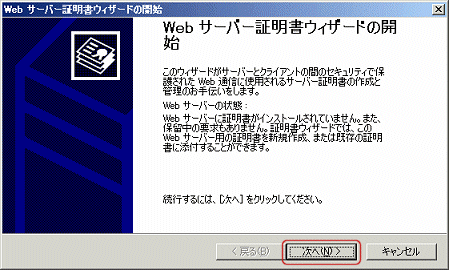
-
処理方法を選択する画面が表示されます。
「証明書の新規作成」をクリックし、「次へ」をクリックします。
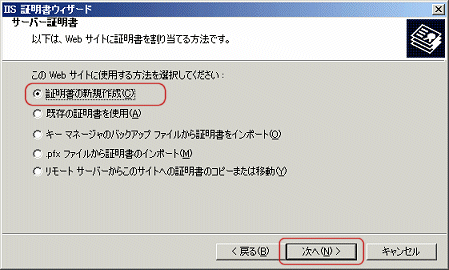
-
要求の送信方法を選択する画面が表示されます。[次へ]をクリックします。
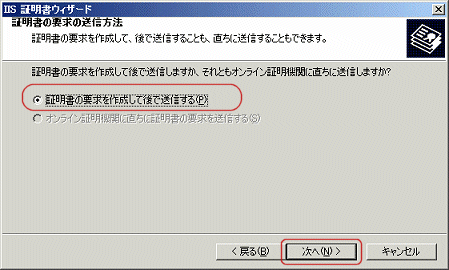
-
名前とビット長を指定する画面が表示されます。
「名前」.. 証明書の登録名(任意の判別名)を入力します。
「ビット長」.. これから生成する公開鍵の鍵長 2048 を選択します。
【ご注意】
1024bitのCSRでは受付できません。必ず2048bitを選択して下さい。
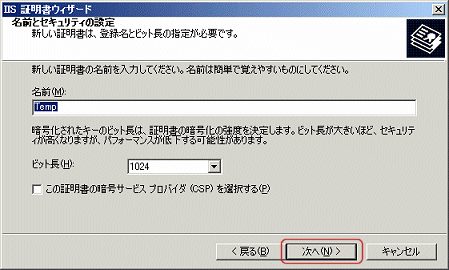
-
[次へ]をクリックします。ここから、ディスティングイッシュネーム情報を順に入力していきます。
更新申請のCSRには、更新対象の証明書と正確に一致するディスティングイッシュネームを指定する必要があります。
すべての項目に半角英数文字で入力します。
全角2バイト文字や以下の様な記号・特殊文字等は使用できません。
, ? ! @ $ % ^ & * ( )_{ } | : " < > ? #
以下は、SSLサーバ証明書申請用 CSR のディスティングイッシュネーム登録例です。
■Organizational Name(組織名)
Organizational Name(組織名)、Organizational Unit(部門名) を入力し、[次へ] をクリックします。
【組織】.. サーバID申請団体の 正式英語組織名(会社名・団体名)を入力します(例:ABC Japan K.K.)。
【組織単位】.. 部門名・部署名など、任意の判別文字列を入力します(例:System1、System2 など)。
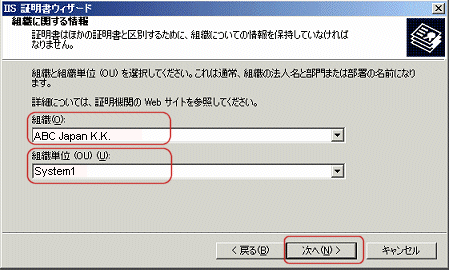
■Common Name(コモンネーム)
サイトの一般名を入力する画面が表示されます。
Common Name(コモンネーム)を入力し、[次へ]をクリックします。
【一般名】.. サーバIDを導入するサイトのURL(SSL接続の際のURL:FQDN)を入力します。
(例:https://www.yourdomain.co.jp/ の場合→ www.yourdomain.co.jp)
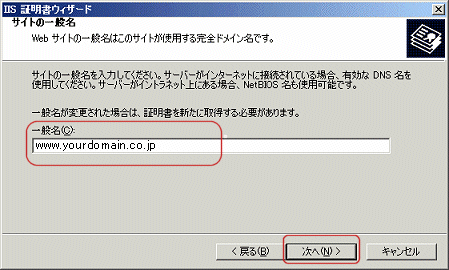
※ワイルドカードSSLサーバ証明書の場合は
コモンネーム *.yourdomain.co.jp
のようにホスト部分は*(アスタリスク)として下さい。
■Country (国名)
地域情報を入力する画面が表示されます。
Country (国名)、 State (都道府県名) 、 Locality (市区町村名) を入力し、[次へ]をクリックします。
【国/地域】.. JP/日本 を選択します。
【都道府県】.. 都道府県名をローマ字表記で入力します(例:Tokyo)。
【市区町村】.. 市区町村名をローマ字表記で入力します(例:Shibuya-ku)。
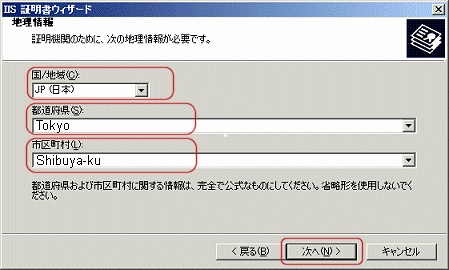
-
生成するCSRのファイル名を入力する画面が表示されます。
任意のパス、ファイル名を指定し、[次へ]をクリックします(例:2009csr.txt)。
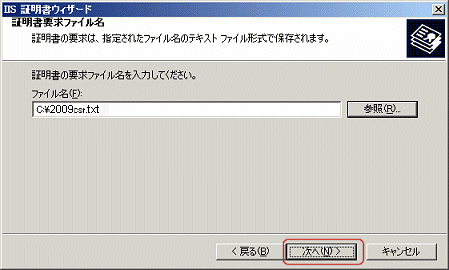
-
ここまでに入力した情報の概要が表示されます。
内容を確認し、問題なければ[次へ]をクリックします。
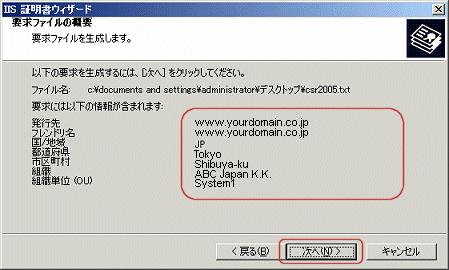
-
ウィザードの完了画面が表示されます。[完了]をクリックします。
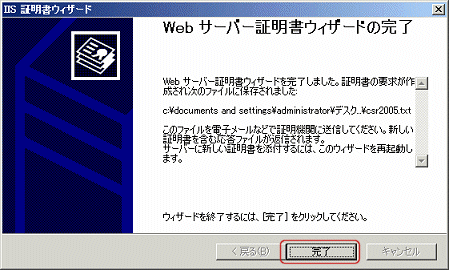
-
指定したパス、ファイル名で生成したCSRがテキストファイルとして保存されます。
生成されたCSRは、ValueSSLのサイトからSSL証明書のお申込み時に貼り付けます。
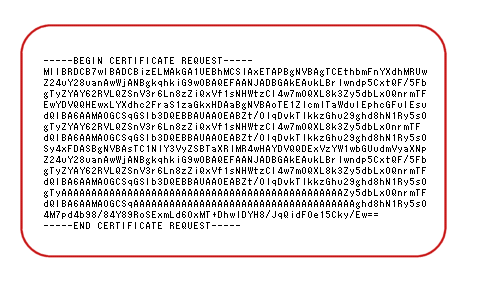
※ このCSRはサンプルです。申請には利用できません。
キーペア(秘密鍵・公開鍵)のバックアップ
IIS6.0(5.0)は、取得したSSLサーバー証明書をインストールするまでの間、キーペアをバックアップできない仕様です。SSLサーバー証明書の申請中に「保留中の要求」に影響を与える変更を加えないよう、充分に注意してください。
参考リンク
Microsoft Internet Information Services サポート オンラインhttp://support.microsoft.com/ph/810/ja/
Microsoft Windows Server 2003
http://www.microsoft.com/japan/windowsserver2003/
【ご注意】
この文書に記載されている情報は予告なしに変更されることがあります。 この文書に記載されている情報に従ってユーザが操作を行い、いかなる損害を被ろうとも、当社は一切の責任を負いません。 また、ユーザは自己の責任において使用する事に同意したものとみなされます。