エクスポートした秘密鍵とSSLサーバ証明書をMicrosoft IIS 7.x、IIS8.xにインポートする手順
サーバの移転や入替時に、前のサーバからエクスポートした秘密鍵とSSLサーバー証明書を
IIS7.0環境下にインポートする手順を以下に説明します。
おおまかな作業の流れは以下のような手順です。
- Windows へSSLサーバ証明書と秘密鍵をインポートする
- インポートしたSSLサーバ証明書と秘密鍵を対象サイトに適用する
■ステップ1 IIS7.x IIS8.xへSSLサーバ証明書と秘密鍵をインポートする
- 他のサーバのサーバ証明書と秘密鍵を .pfx形式で用意します。
ここでは 他のサーバのIISからエクスポートした"2010cert.pfx" という名前で保存したと仮定します。
- 【スタート】→【コントロールパネル】→【管理ツール】→【IISマネージャ】の順にアクセスします。
以下の画面が開きますので【サーバ証明書】をダブルクリックします。
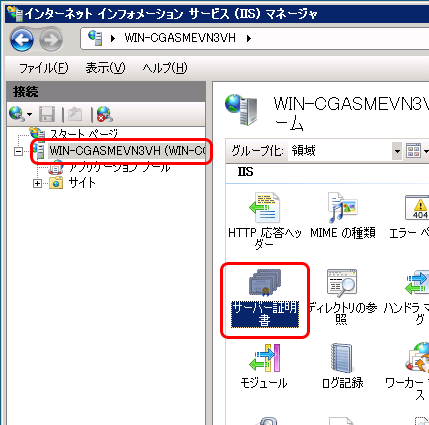
- 右側の操作メニューの【インポート】をクリックします。
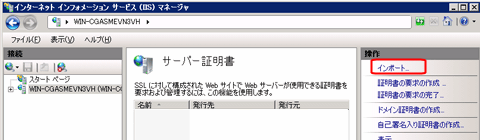
- 「証明書ファイル(.pfx)」で2010cert.pfx を指定します。「パスワード」へは、バックアップした際のパスワードを入力してください。
このサーバでも更に秘密鍵と証明書のバックアップを取る場合は【この証明書のエクスポートを許可する】にチェックします。【OK】をクリックします。
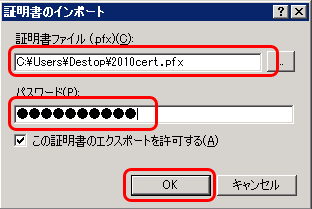
- 以上でインポートは完了です。サーバ証明書の画面で、インポートされたことを確認してください。
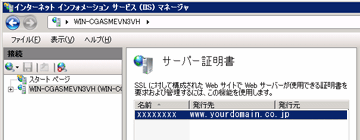
■ステップ2 インポートしたSSLサーバ証明書と秘密鍵を対象サイトに適用する
- サーバ証明書を適用したいWebサイトを選択し、右側の操作メニューの【バインド】をクリックします。
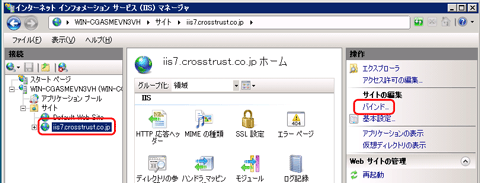
- 以下の画面が表示されますので、【追加】をクリックします。(新規の場合)
※すでに443ポートのバインド設定がある場合はご利用中の「https」を選択し「編集」をクリックします。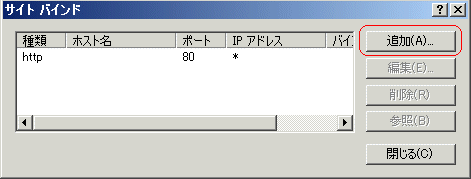
- 以下画面が表示されますので、インスポートしたサーバ証明書を選択します。
※「SSL 証明書」には、フレンドリ名やコモンネームが表示されます。
SSL 証明書」の選択が完了しましたら、【OK】をクリックします。
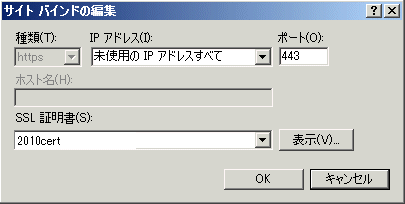
【ご注意】
この文書に記載されている情報は予告なしに変更されることがあります。 この文書に記載されている情報に従ってユーザが操作を行い、いかなる損害を被ろうとも、当社は一切の責任を負いません。 また、ユーザは自己の責任において使用する事に同意したものとみなされます。