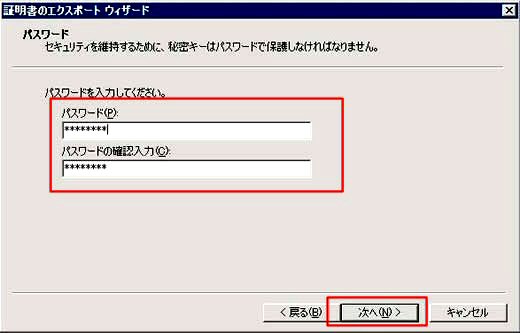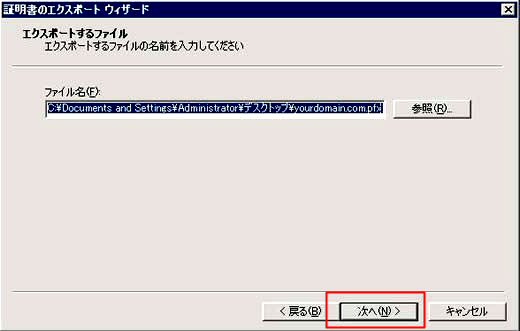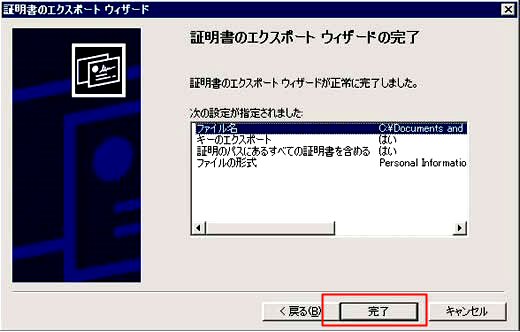リストされたプログラムの一覧から「mmc.exe」をクリックします。
※コンピュータへの変更を許可しますかのウィンドウが表示されましたら「はい」をクリックして下さい。


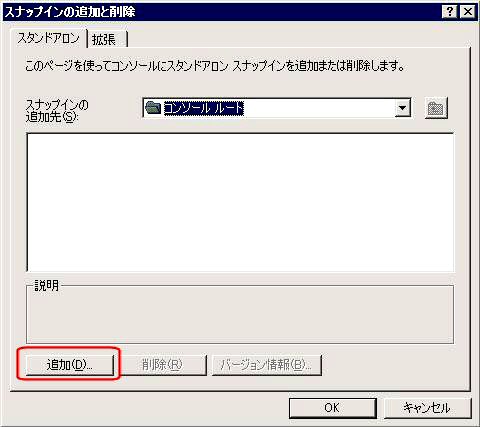
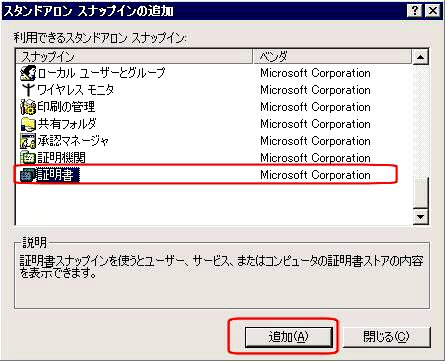
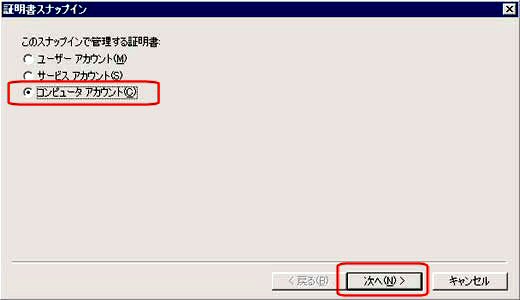
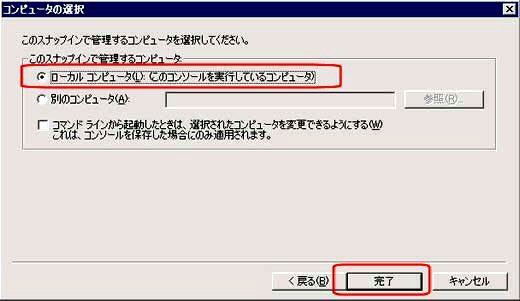
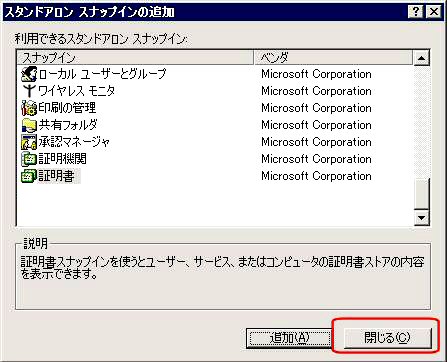
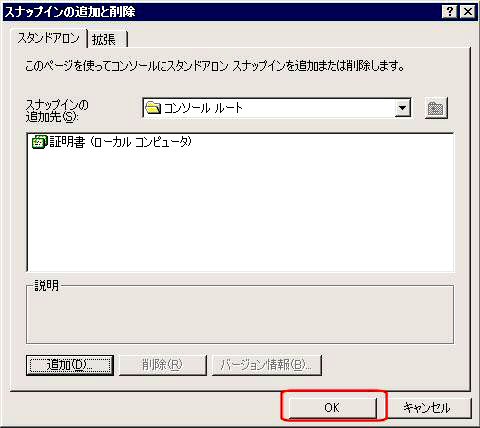
バックアップする証明書を選択して、右クリックで「すべてのタスク」「エクスポート」をクリックします。
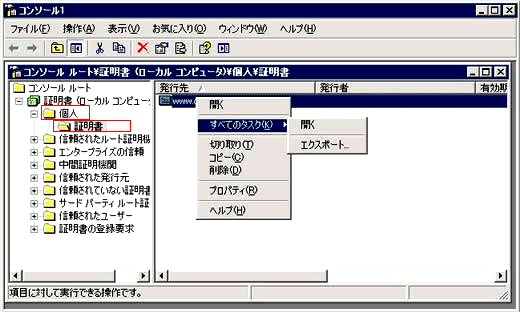
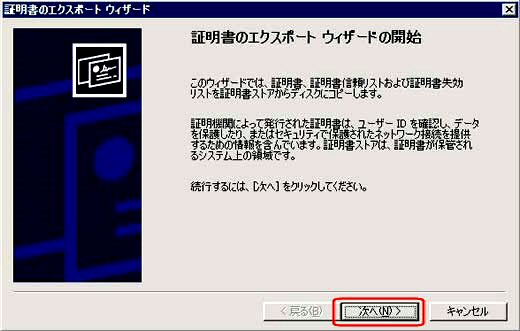

「正しくエクスポートされたときは秘密キーを削除する」にチェックしてはいけません!
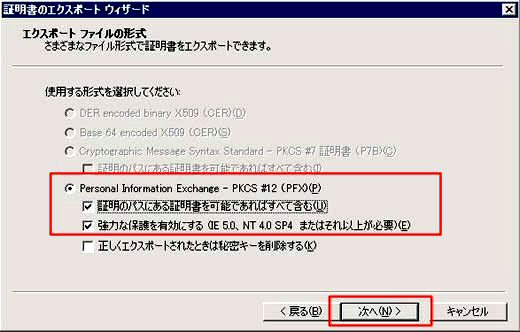
【注意】
純粋なバックアップ用としてエクスポートする場合は、
「証明のパスにある証明書を可能であればすべて含む」にチェックします。
「強力な保護を有効にする」にチェックします。
【注意】
別サーバにインポートすることを目的としてエクスポートする場合は、
「証明のパスにある証明書を可能であればすべて含む」のチェックを外します。
「強力な保護を有効にする」のチェックを外します。