IIS に mmc から中間CA証明書とクロスルート証明書をインストールする手順
IIS に mmc から中間CA証明書とクロスルート証明書をインストールする
- [スタート]→[ファイル名を指定して実行]を選択します。 名前:[mmc]と入力し、[OK]を選択します。
-
コンソール画面が開きますので、[ファイル]→[スナップインの追加と削除]を選択します。
-
スナップインの追加と削除が表示されますので、[証明書]を選択し、[追加]を選択します。
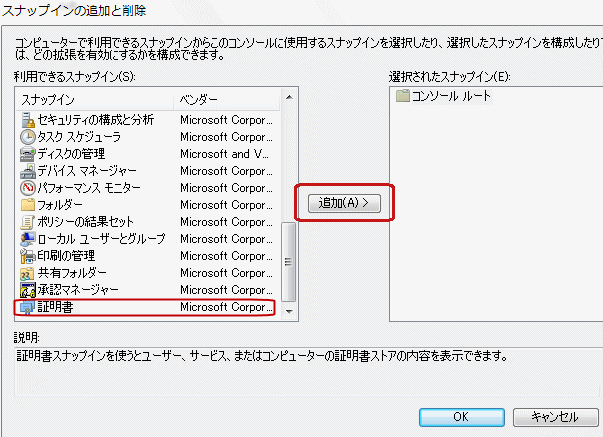
-
証明書スナップインの画面が表示されますので、[コンピュータアカウント]を選択して「次へ」をクリックします。
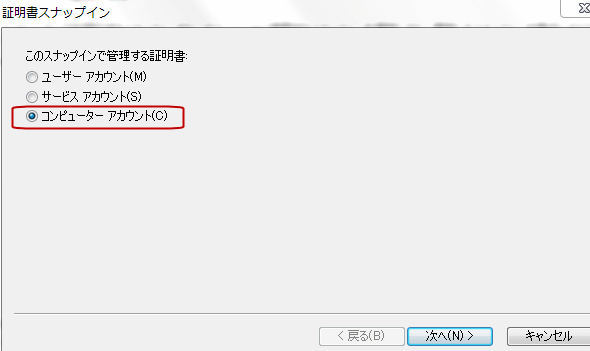
-
コンピュータの選択画面では、[ローカルコンピューター]を選択します。
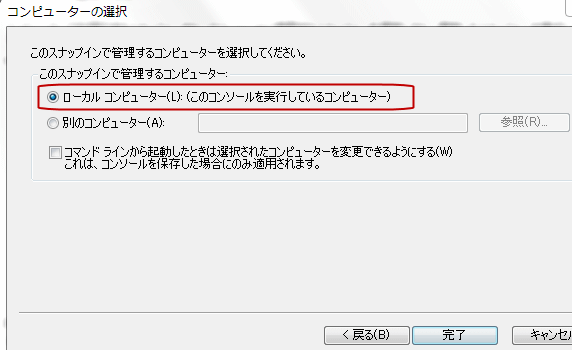
-
スナップインに証明書が追加されていることを確認し、[OK]を選択します。
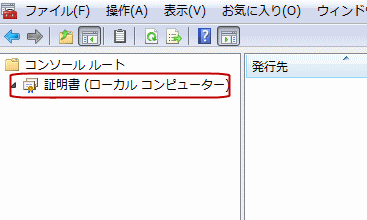
-
[証明書]→[中間証明書機関]を開き、[証明書]を右クリックします。
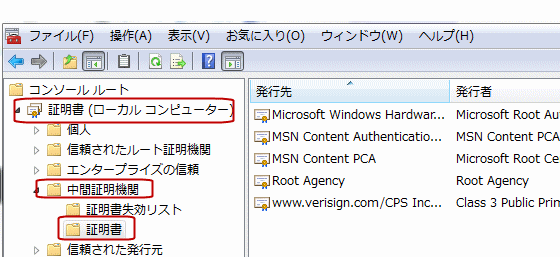
-
[すべてのタスク]→[インポート]を選択します。
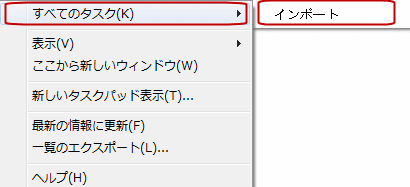
-
[証明書のインポートウィザード]が開始されます。
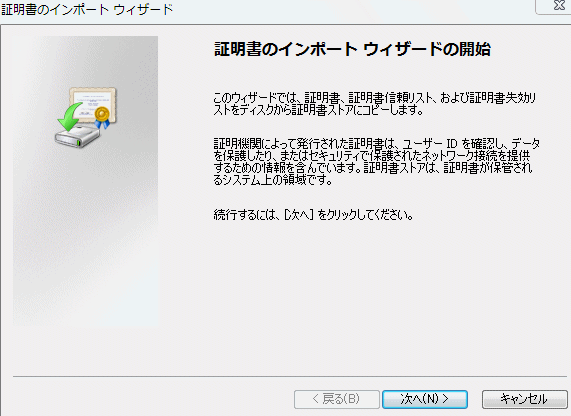
-
「参照」ボタンをクリックして、インポートする中間CA証明書を指定します。
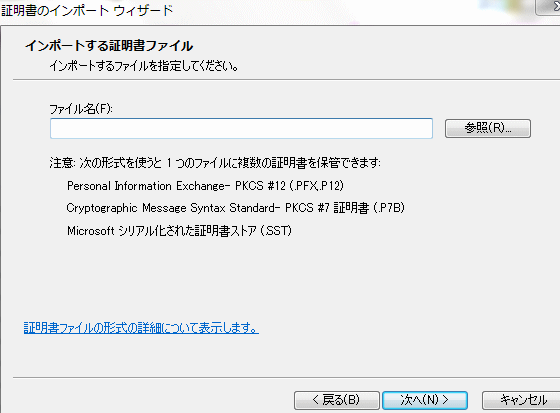
-
中間CA証明書のストア(保管場所)は、[証明書をすべて次のストアに配置する]を選択します。
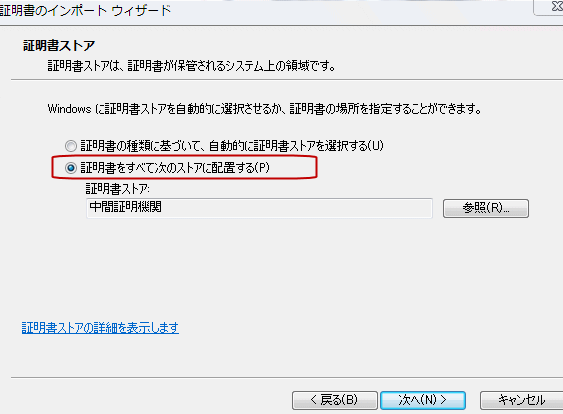
-
インポート内容が確認されますので、内容を確認し問題無いようでしたら、[完了]を選択します。
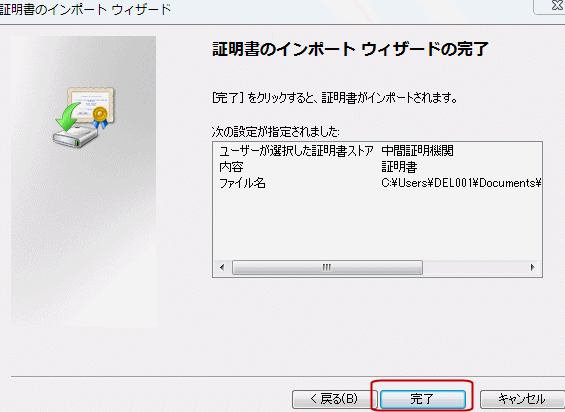
- [OK]を選択し、中間証明書のインストールは完了です。
- 引き続き「クロスルート証明書」をインストールする場合は、「7.[証明書]→[中間証明書機関]を開き、[証明書]を右クリックします。 」に戻り作業を繰り返して下さい。
【ご注意】
この文書に記載されている情報は予告なしに変更されることがあります。 この文書に記載されている情報に従ってユーザが操作を行い、いかなる損害を被ろうとも、当社は一切の責任を負いません。 また、ユーザは自己の責任において使用する事に同意したものとみなされます。