SSLサーバ証明書インストール Plesk
[新規・更新]
SSLサーバ証明書Plesk環境にインストールする手順を説明します。
新規取得時・更新取得時ともに同じ手順です。
|
Plesk11以降につきまして Plesk10までは「IPアドレスごとに割り当てる」手順のみサポートでしたが、 Plesk11以降は以下の2つの手順がございます。 (1)IPアドレスごとに割り当てる (2)ドメインごとに割り当てる(SNI) 本マニュアルではIPアドレスごとに割り当てる設定手順を説明しています。 ドメインごとに割り当てる設定手順はPlesk管理会社様のマニュアル等でご確認下さい。 |
■ステップ1 サーバ証明書と中間CA証明書の保存
-
サーバ証明書
受信した「発行完了メール」の本文中の「サーバ証明書」のすぐ下の
(—–BEGIN CERTIFICATE—–) から (—–END CERTIFICATE—–) までをコピーし、
テキストエディタに貼り付け、サーバ証明書ファイルとして任意のファイル名で保存します。
例: 2015yourdomain.crt
[サーバ証明書]
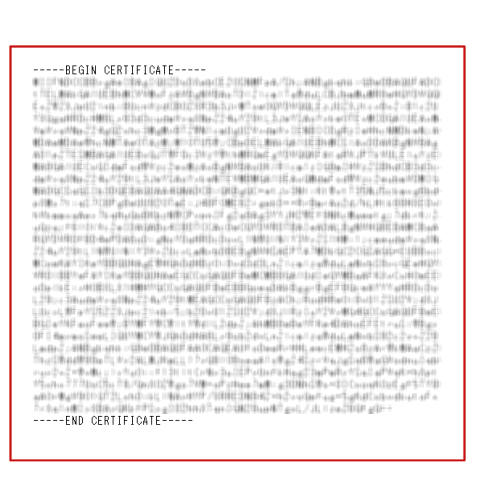
-
中間CA証明書
受信した「発行完了メール」の本文中の「中間CA証明書」のすぐ下の
(—–BEGIN CERTIFICATE—–) から (—–END CERTIFICATE—–) までをコピーし、
テキストエディタに貼り付け、中間CA証明書ファイルとして任意のファイル名で保存します。
ファイル名:(例) 2015intermediate.crt
[中間CA証明書]
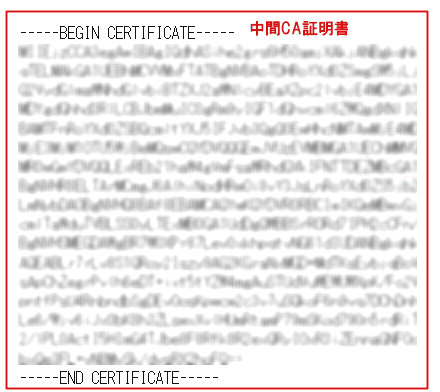
■ステップ2 サーバ証明書と中間CA証明書のインストール
-
Pleskコントロールパネルにログインします。
※adminなどの管理者権限でログインして下さい。 -
[システム][サーバ]をクリックします。
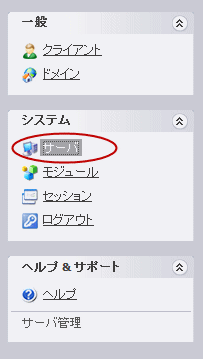
-
[サーバ][サービス][サーバ証明書]をクリックします。
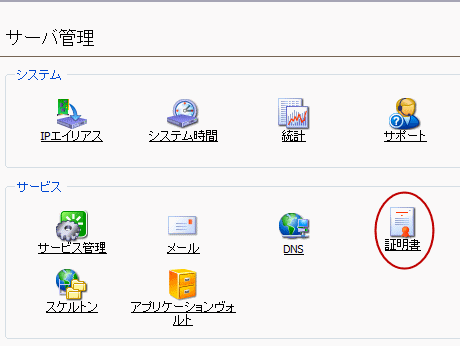
- 表示された証明書の一覧からCSRを生成した「証明書名」をクリックします。
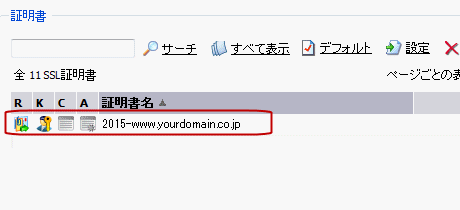
- 作成中の証明書内容が表示されます。
証明書ファイルアップロードの「参照」で 1.で保存したサーバ証明書と中間CA証明書を選択して「ファイル送信」をクリックします。
Plsekのバージョンによりましては、 「注意: CA 証明書は証明書をサインしていません。」と警告が出る場合がありますが、 証明書の一覧に戻り、証明書名にサーバ証明書(C)、中間CA証明書(A)のアイコンが表示されれば問題ありません。
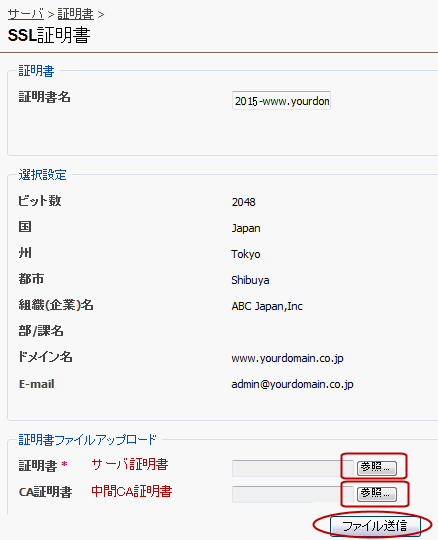
- 証明書の一覧に戻り、先ほどの証明書名にサーバー証明書と中間CA証明書がセット完了したことを確認します。
サーバ証明書(C)、中間CA証明書(A)のアイコンが表示されればセットが完了しています。
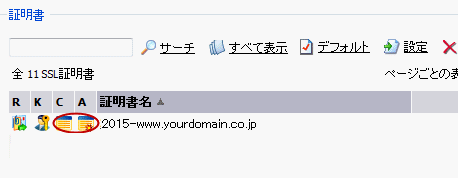
引き続き下のIPアドレスに割り当てる作業を行って下さい。
【追記】
Pleskでのインストールで最も多いご質問は、 「証明書のセッティングが完了したのに、コモンネームのURLにhttps://でアクセスしても 新しい証明書が反映されない。」との内容です。
Pleskでは証明書のセッティングが完了しても、IPアドレスに設定をしなければ証明書は反映されません。 なお、Plesk11以降は(1)IPアドレスごとに割り当てる(2)ドメインごとに割り当てるの2種類の設定方法があります。 本マニュアルではIPアドレスごとに割り当てる設定手順を説明しています。
ドメインごとに割り当てる設定手順はPlesk管理会社様のマニュアル等でご確認下さい。 - 上記でセット完了した証明書をコモンネームで使用するIPアドレスに設定します。
「サーバ管理」「IPエイリアス」をクリックします。 ※「IPエイリアス」は「IPアドレス」と表示されている場合もあります。
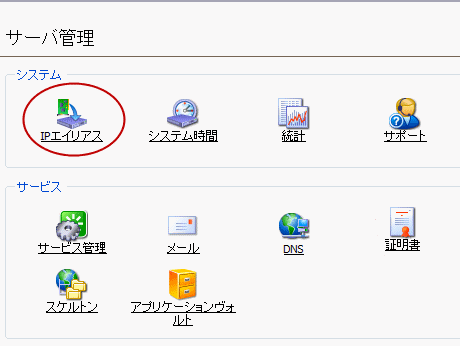
- IPアドレスの一覧から該当のコモンネームで使用するIPアドレスをクリックします。
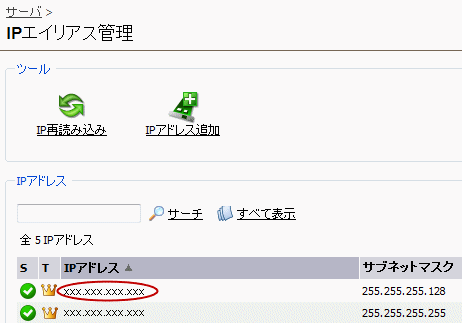
- IPアドレスフォームが表示されます。
SSL証明書の欄にセッティングが完了している証明書のリストが表示され、選択できます。
該当の証明書名を選択して「OK」をクリックします。
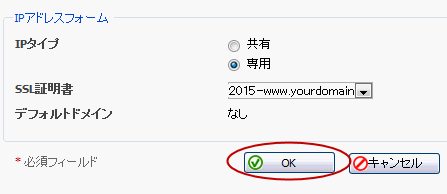
- Webサーバの再起動後に証明書の設定が有効になります。再起動は自動で実行されますが、インターバルの設定によりましては10分~30分程かかる場合があります。
急ぎの場合は手動で行ってください。
Webサーバの再起動方法
「サービス管理」で、Webサーバ 右側の「停止」ボタンを押した後に「起動」ボタンを押します。
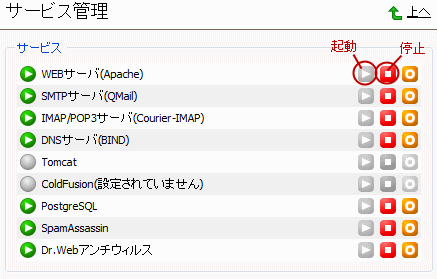
■ステップ3 正しくインストールできたか確認する
認証機関の提供するインストールチェッカーで
サーバ証明書と中間CA証明書が正しくインストールできたか確認して下さい。
■ステップ6 秘密鍵ファイルと証明書ファイルのバックアップ
ハードウェア障害などに備え、キーペア(秘密鍵 と 証明書)ファイルをバックアップ(エクスポート)しておきます。サーバをリプレイスする場合などには、キーペアファイルを新しい環境にインポートすることで移行して利用できます。
- 証明書名の右横にあるダウンロードアイコンをクリックします。
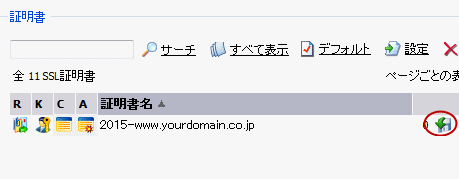
- ダウンロードマネージャーが起動します。「保存する」をクリックします。 .pemの拡張子で秘密鍵、サーバ証明書、中間CA証明書がひとつのファイルで保存されます。
【ご注意】
この文書に記載されている情報は予告なしに変更されることがあります。 この文書に記載されている情報に従ってユーザが操作を行い、いかなる損害を被ろうとも、当社は一切の責任を負いません。 また、ユーザは自己の責任において使用する事に同意したものとみなされます。