IIS 8.x マルチドメインSSL証明書で複数のSSLサイトを構成する
iis8.xで1つのIPアドレスで複数のSSLサイトを構築するには、
各サイトへバインドを行う必要があります。マルチドメイン証明書をお使いの方は以下の手順を参考にしてください。
(1) IISマネージャから設定する。
■ステップ1 現在の構成状態が下記のとおりであると仮定して作業を進めます
| 名前 | ホスト名 | ポート80 | ポート443 |
|---|---|---|---|
| Default Web Site | www.yourdomain.com | バインド済み | バインド済み |
| www2.yourdomain.co.jp | www2.yourdomain.co.jp | バインド済み | |
| www3.yourdomain.net | www3.yourdomain.net | バインド済み |
すでにマルチドメイン証明書はインストール済みで、追加で www2.yourdomain.co.jp のサイトにhttps(ポート443)のバインドを追加します。
サイトの名前、ホスト名はお客様の環境に置き換えて下さい。
■ステップ2 対象サイトにサーバ証明書を適用する
-
「インターネットインフォメーションサービス(IIS)マネージャ」を開き、SSLを有効にするサイトを選択して「操作」メニューの「バインド」をクリックします。
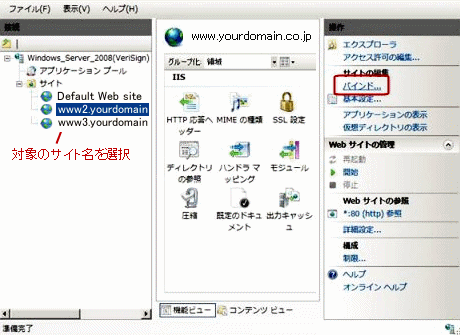
-
「サイトバインド」画面が表示されます。
「追加」ボタンをクリックします。
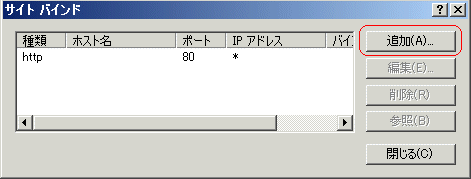
-
「サイトバインドの追加」画面が表示されます。
「種類」では [https] を、「SSL証明書」ではインストールしたマルチドメイン証明書のフレンドリ名(*)を選択します。
[ホスト名] ボックスに、サイトのホスト ヘッダー名を、「www2.yourdomain.co.jp」のように入力します。
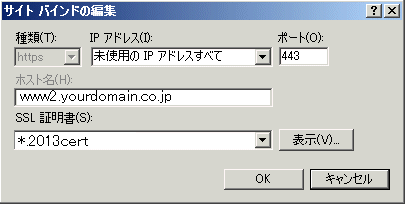
(*)フレンドリ名ではなく、コモンネームが表示されることがあります。
「OK」をクリックすると設定は完了です。
【ご注意】
フレンドリー名の頭が*で始まっていない場合は [ホスト名] ボックスがグレイアウトの状態で、ホスト名が入力できません。 この場合はいったん作業を中止して、フレンドリー名の頭を*に変更してから作業をやり直して下さい。 あるいはコマンドラインからバインドを設定して下さい。
以上で追加ドメインwww2.yourdomain.co.jpの適用が完了しました。
引き続き追加したいドメインがあれば、「ステップ2 対象サイトにサーバ証明書を適用する」の作業を繰り返して下さい。
appcmd set site /site.name:"サイト名" /+bindings.[protocol='https',bindingInformation='*:443:ホスト名']
[入力例]
|
c:\Windows\System32\inetsrv>appcmd set site /site.name:"www2.yourdomain.co.jp" /+bindings.[protoco
l='https',bindingInformation='*:443:www2.yourdomain.co.jp']
SITE オブジェクト "www2.yourdomain.co.jp" は変更されました |
以上で追加ドメインwww2.yourdomain.co.jpの適用が完了しました。
引き続き追加したいドメインがあれば、コマンドラインからの設定作業を繰り返して下さい。
【ご注意】
この文書に記載されている情報は予告なしに変更されることがあります。 この文書に記載されている情報に従ってユーザが操作を行い、いかなる損害を被ろうとも、当社は一切の責任を負いません。 また、ユーザは自己の責任において使用する事に同意したものとみなされます。