SSLサーバ証明書インストール Microsoft IIS 6.0(5.0)
[更新]
作業用の仮想サイトで新規でCSRを作成した場合のSSLサーバー証明書のインストール手順です。
■ステップ1 サーバ証明書と中間CA証明書の保存
■ステップ2 中間CA証明書をインストールする
■ステップ3 更新申請作業用仮想サイトにサーバ証明書をインストールする
■ステップ4 更新対象のサーバ証明書と、更新取得したサーバ証明書を入替える
■ステップ5 正しくインストールできたか確認する
■ステップ6 キーペア(秘密鍵と証明書)ファイルのバックアップ
■ステップ1 サーバ証明書と中間CA証明書の保存
-
サーバ証明書
受信した「発行完了メール」の本文中の「サーバ証明書」のすぐ下の
(—–BEGIN CERTIFICATE—–) から (—–END CERTIFICATE—–) までをコピーし、
テキストエディタに貼り付け、サーバ証明書ファイルとして任意のファイル名で保存します。
例: 2015yourdomain.crt
[サーバ証明書]
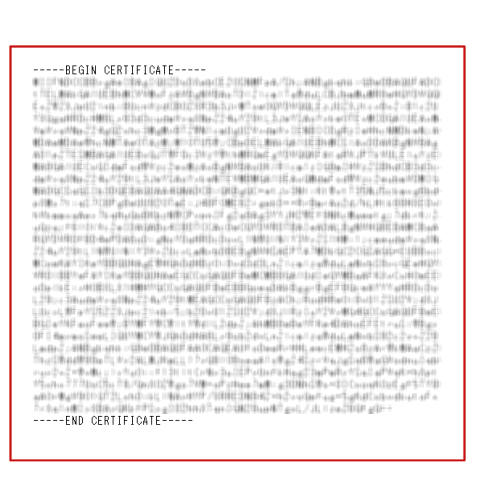
-
中間CA証明書
受信した「発行完了メール」の本文中の「中間CA証明書」のすぐ下の
(—–BEGIN CERTIFICATE—–) から (—–END CERTIFICATE—–) までをコピーし、
テキストエディタに貼り付け、中間CA証明書ファイルとして任意のファイル名で保存します。
ファイル名:(例) 2015intermediate.crt
[中間CA証明書]
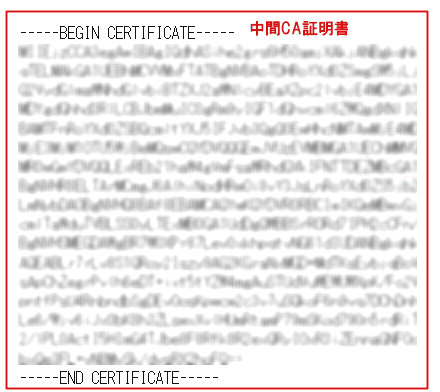
■ステップ2 中間CA証明書のインストール
中間CA証明書をインストールします。
違うファイル名で保存した場合は、そのファイル名に置き換えて下さい。
- 中間CA証明書ファイルをダブルクリック
保存した中間CA証明書ファイル(例:2015intermediate.crt)をウェブサーバ上の任意の場所に置きダブルクリックします。
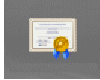
- 中間CA証明書のインストール
証明書の情報画面が表示されます。「証明書のインストール」ボタンをクリックします。
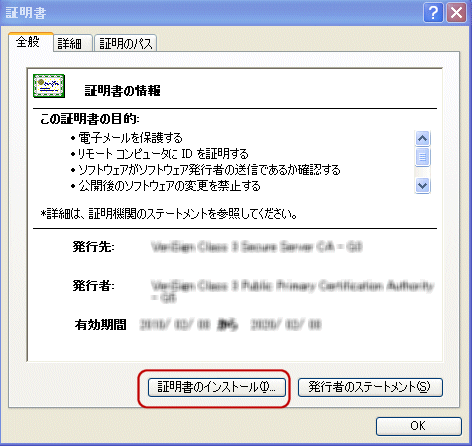
- 証明書のインポートウィザード起動
「証明書のインポートウィザード」が表示されます。
「次へ」をクリックします。
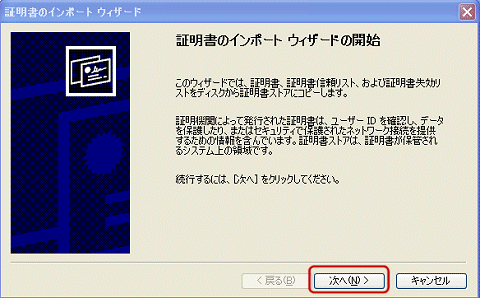
- 証明書ストアの選択
証明書ストアの選択画面が表示されます。
「証明書をすべて次のストアに配置する」を選択して「参照」をクリックします。
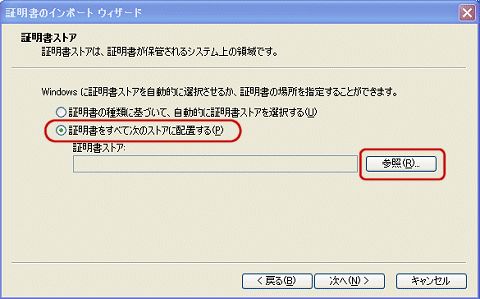
- 証明書ストアの参照選択
証明書ストアの選択画面が表示されます。
「物理ストアを表示する」のチェックボックスをオンにし、「中間証明機関」の下の「ローカルコンピュータ」を選択します。
【注記】
証明書ストアの選択で「ローカルコンピュータ」が表示されない場合は、管理者権限(administrator)で作業していない可能性があります。 管理者権限(administrator)で作業をやりなおして下さい。
管理者権限(administrator)で作業しているのに、「ローカルコンピュータ」が表示されない場合は、mmcから中間CA証明書をインストールして下さい。
mmcから中間CA証明書とクロスルート証明書をインストールする手順はこちら
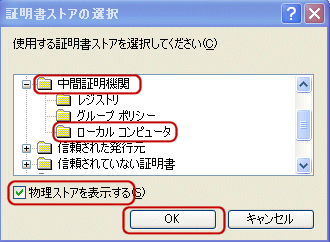
-
証明書ストアの選択から次へ
証明書ストアの選択画面に戻ります。
「次へ」をクリックします。
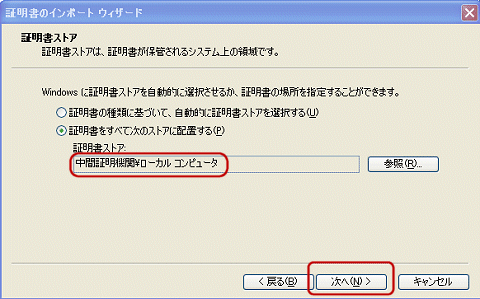
- 証明書インストールの完了
ウィザードの完了画面が表示されます。
「完了」をクリックします。
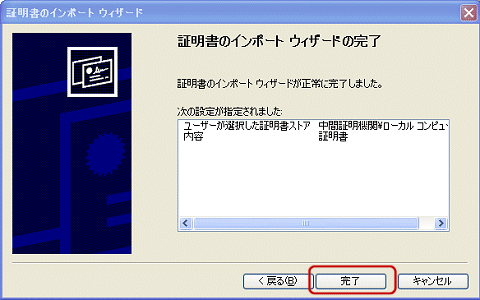
- 証明書インストールの完了確認
「正しくインポートされました」と表示されます。
「OK」をクリックします。
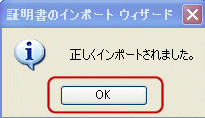
■ステップ3 更新申請作業用仮想サイトにサーバ証明書のインストール
- Microsoft IIS
6.0を起動し、更新申請用のCSRを生成した仮想サイト名にカーソルを合わせ、メニューバーより「操作]→「プロパティ]をクリックします。
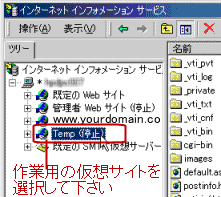
- 「(サイト名)のプロパティ]が表示されます
「ディレクトリセキュリティ]タブをクリックし、「サーバ証明書]をクリックします。
サーバ証明書ウィザードが表示されます。
「次へ]をクリックします。
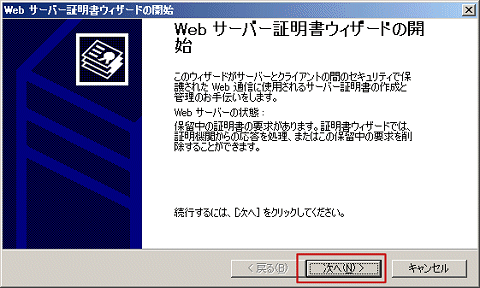
- 処理方法を選択する画面が表示されます。
「保留中の要求を処理し、証明書をインストールする」をクリックし、「次へ]をクリックします。
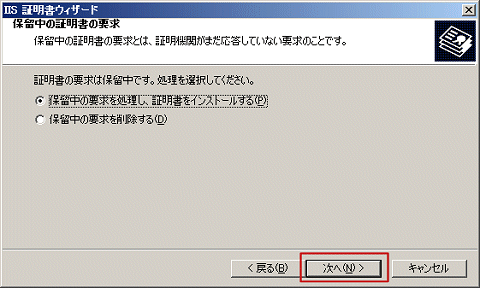
- 応答ファイルのパスを指定する画面が表示されます。保存しておいた証明書ファイルを指定します。「次へ]をクリックします。
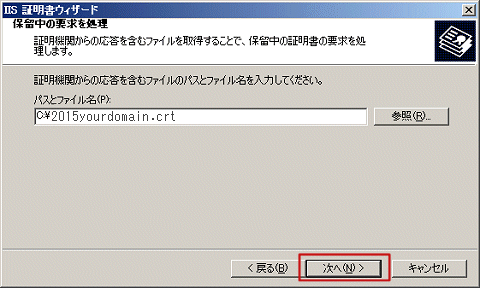
- SSLポート番号を指定する画面が表示されます。
SSLポート番号を環境に合わせて指定し、「次へ]をクリックします(標準:443)。
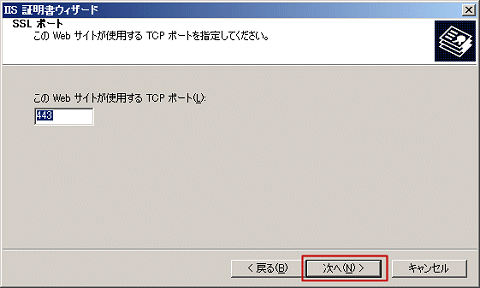
- 指定した情報の概要が表示されます。
内容を確認し、問題なければ「次へ]をクリックします。
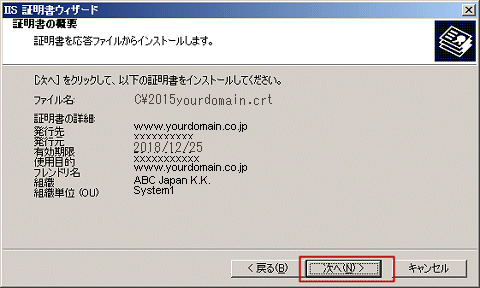
- ウィザードの完了画面が表示されます。
「完了]をクリックします。
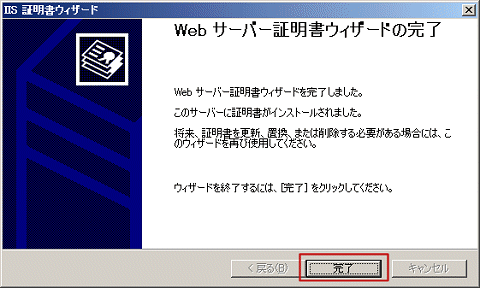
■ステップ4 更新対象のサーバ証明書と、更新取得したサーバ証明書を入替える
更新作業用仮想サイトにインストールした新しいサーバ証明書と、稼動中のサイトに設定されている更新対象のサーバ証明書とを入れ替えます。
- 更新対象のサーバ証明書が設定されている運営中のサイト名を選択し、メニューバーより「操作]→「プロパティ]をクリックします。
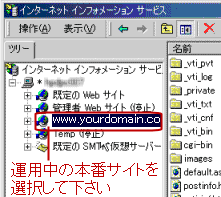 ここで選択するのは運営中のサイト名です。
ここで選択するのは運営中のサイト名です。
間違えて仮想サイト(Temp)を選択しないように
ご注意下さい - 「(運営中のサイト名)のプロパティ]が表示されます。
「ディレクトリセキュリティ]タブをクリックし、「サーバ証明書]をクリックします。
サーバ証明書ウィザードが表示されます。「次へ]をクリックします。
処理方法の選択画面が表示されます。
「現在の証明書を置き換える」をクリックし、「次へ]をクリックします。
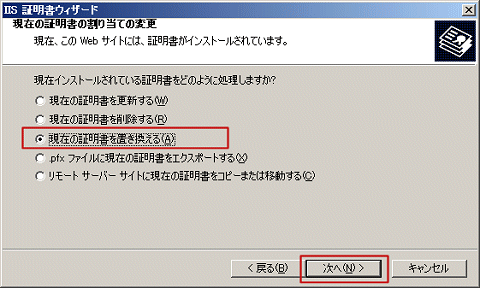
- 証明書を選択する画面が表示されます。
先にインストールした更新取得のサーバIDを選択し、「次へ]をクリックします。
(有効期限の表示などで判別します)。
- 選択した証明書情報の概要が表示されます。
内容を確認し、問題なければ「次へ]をクリックします。
ウィザードの完了画面が表示されます。
「完了]をクリックします。
■ステップ5 インストールチェッカーで正しくインストールできたか確認
- インストールチェッカーで確認
認証機関の提供するインストールチェッカーで サーバ証明書と中間CA証明書が正しくインストールできたか確認して下さい。
■ステップ6 秘密鍵ファイルと証明書ファイルのバックアップ
ハードウェア障害などに備え、キーペア(秘密鍵 と 証明書)ファイルをバックアップ(エクスポート)しておきます。サーバをリプレイスする場合などには、キーペアファイルを新しい環境にインポートすることで移行して利用できます。
- サーバ証明書をインストールしたサイト名にカーソルを合わせ、メニューバーより[操作]→[プロパティ]をクリックします。
[(サイト名)のプロパティ]が表示されます。
- [ディレクトリセキュリティ]タブをクリックし、[証明書の表示]をクリックします。
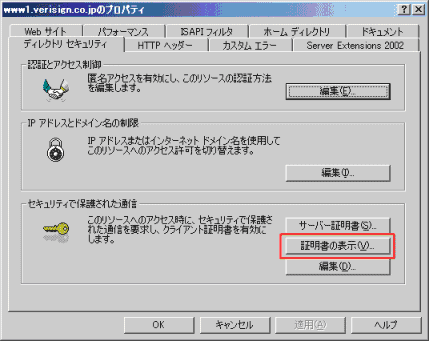
- [証明書]画面が表示されます。
[詳細]タブをクリックし、[ファイルにコピー]ボタンをクリックします。

- [証明書のエクスポートウィザード]が表示されます。[次へ]をクリックします。
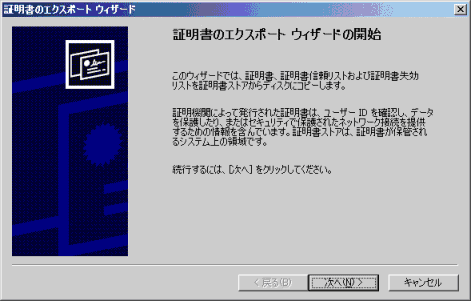
- 秘密キーのエクスポート方法の選択画面が表示されます。
「はい、秘密キーをエクスポートします」をクリックし、[次へ]をクリックします。
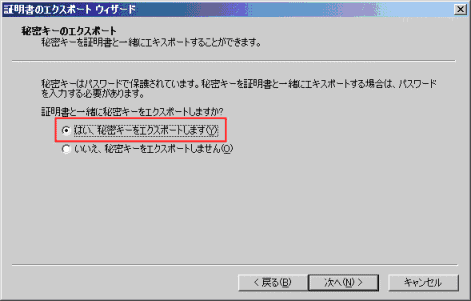
- ファイルの形式を選択する画面が表示されます。
「証明のパスにある証明書を可能であればすべて含む」のチェックボックスをオンにし、[次へ]をクリックします。
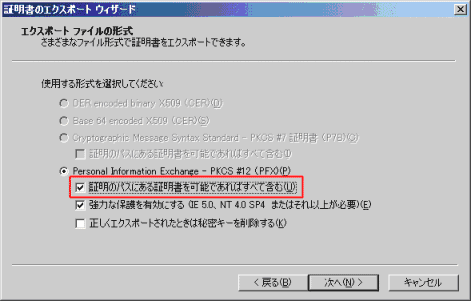
- エクスポートするキーペアを保護するためのパスワード入力画面が表示されます。
任意のパスワードを入力(2回)し、[次へ]をクリックします。
ここで入力するパスワードは、絶対に忘れないように大切に管理してください。
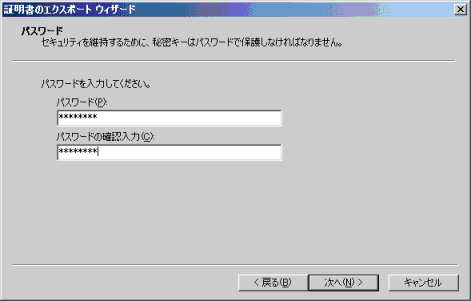
- ファイル名を入力する画面が表示されます。
わかりやすいファイル名(拡張子は *.pfx になります)を指定し、[次へ]をクリックします。
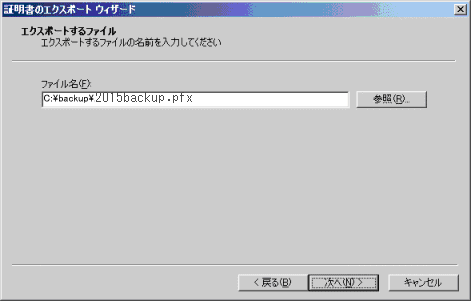
- ウィザードの完了画面が表示されます。
[完了]をクリックします。
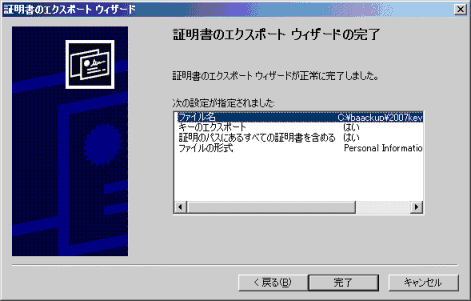
- 「正しくエクスポートされました」と表示されます。
[OK]をクリックします。
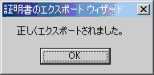
バックアップ(エクスポート)が完了すると、 指定した場所、ファイル名で拡張子 (*.pfx) のキーペアファイルが保存されます。
キーペアファイルには、セキュリティ上最も大切な秘密鍵の情報が含まれています。
必ずバックアップを取り、厳重に管理をしてください。
【ご注意】
この文書に記載されている情報は予告なしに変更されることがあります。 この文書に記載されている情報に従ってユーザが操作を行い、いかなる損害を被ろうとも、当社は一切の責任を負いません。 また、ユーザは自己の責任において使用する事に同意したものとみなされます。