クロスルート証明書
■クロスルート証明書の取得
-
クロスルート証明書は「会員ページ」にログインして、「証明書のダウンロード」から取得して下さい。
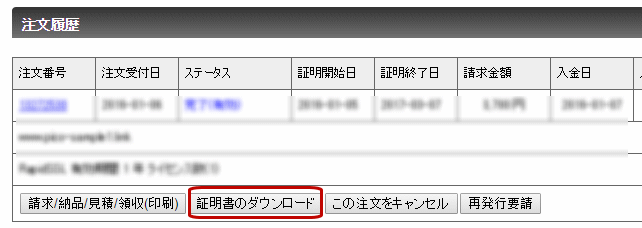
-
クロスルート証明書「すべて選択」をクリックし、テキストエディタに貼り付けて「名前を付けて保存」して下さい。
(例) 2015intermediate_cross.crt
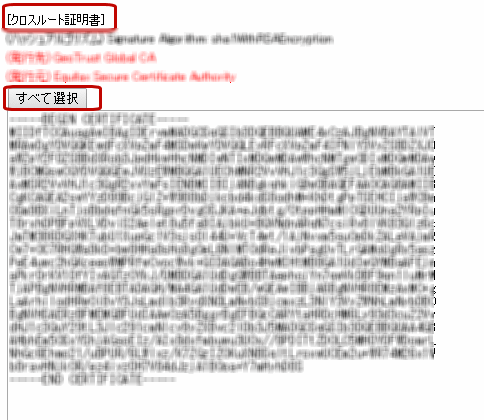
■クロスルート証明書のインストール
- クロスルート証明書ファイルをダブルクリック
保存したクロスルート証明書ファイル(例) 2015intermediate_cross.crtをウェブサーバ上の任意の場所に置きダブルクリックします。
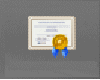
- クロスルート証明書のインストール
証明書の情報画面が表示されます。「証明書のインストール」ボタンをクリックします。
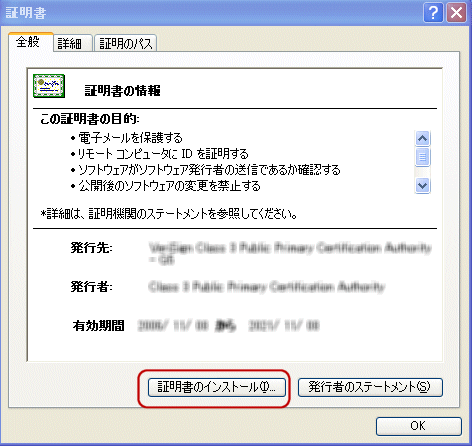
- 証明書のインポートウィザード起動
「証明書のインポートウィザード」が表示されます。
「次へ」をクリックします。
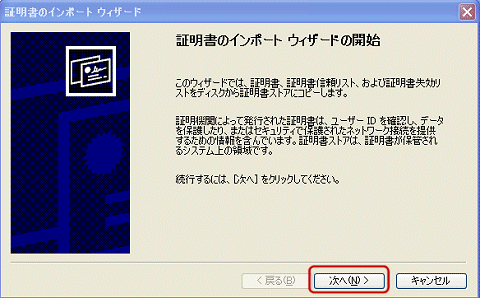
- 証明書ストアの選択
証明書ストアの選択画面が表示されます。
「証明書をすべて次のストアに配置する」を選択して「参照」をクリックします。
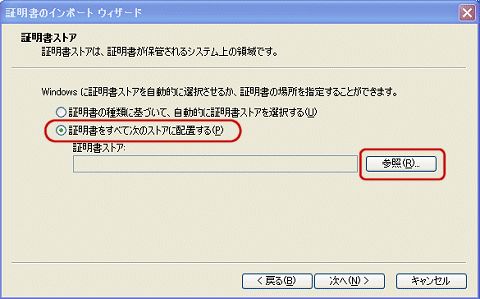
- 証明書ストアの参照選択
証明書ストアの選択画面が表示されます。
「物理ストアを表示する」のチェックボックスをオンにし、「中間証明機関」の下の「ローカルコンピュータ」を選択します。
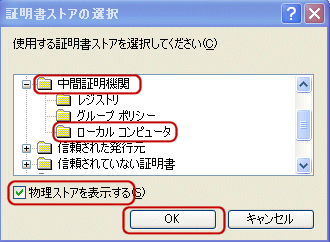
【注記】
証明書ストアの選択で「ローカルコンピュータ」が表示されない場合は、管理者権限(administrator)で作業していない可能性があります。 管理者権限(administrator)で作業をやりなおして下さい。
管理者権限(administrator)で作業しているのに、「ローカルコンピュータ」が表示されない場合は、mmcから中間CA証明書をインストールして下さい。
mmcから中間CA証明書とクロスルート証明書をインストールする手順はこちら
-
証明書ストアの選択から次へ
証明書ストアの選択画面に戻ります。
「次へ」をクリックします。
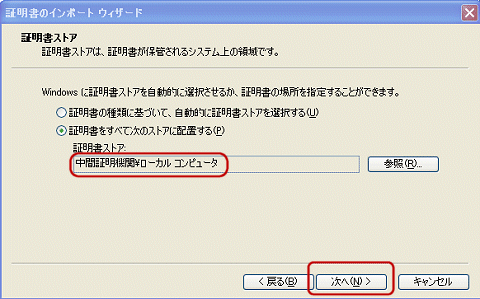
- 証明書インストールの完了
ウィザードの完了画面が表示されます。
「完了」をクリックします。
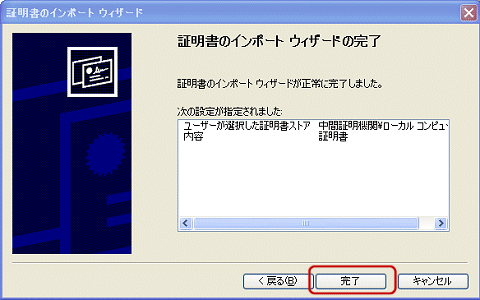
- 証明書インストールの完了確認
「正しくインポートされました」と表示されます。
「OK」をクリックします。
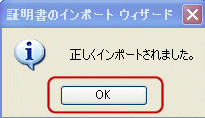
【ご注意】
この文書に記載されている情報は予告なしに変更されることがあります。 この文書に記載されている情報に従ってユーザが操作を行い、いかなる損害を被ろうとも、当社は一切の責任を負いません。 また、ユーザは自己の責任において使用する事に同意したものとみなされます。