SSLサーバ証明書インストール Microsoft IIS 8.x
[新規/更新]
SSLサーバ証明書をMicrosoft IIS 8.xに新規/更新インストール手順を説明します。
■ステップ1 サーバ証明書と中間CA証明書の保存
-
サーバ証明書
受信した「発行完了メール」の本文中の「サーバ証明書」のすぐ下の
(—–BEGIN CERTIFICATE—–) から (—–END CERTIFICATE—–) までをコピーし、
テキストエディタに貼り付け、サーバ証明書ファイルとして任意のファイル名で保存します。
例: 2015yourdomain.crt
[サーバ証明書]
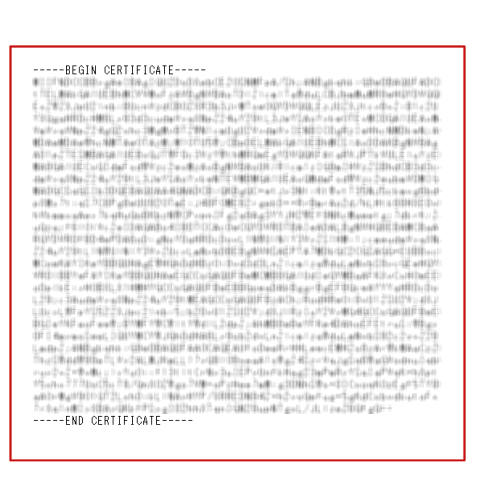
-
中間CA証明書
受信した「発行完了メール」の本文中の「中間CA証明書」のすぐ下の
(—–BEGIN CERTIFICATE—–) から (—–END CERTIFICATE—–) までをコピーし、
テキストエディタに貼り付け、中間CA証明書ファイルとして任意のファイル名で保存します。
ファイル名:(例) 2015intermediate.crt
[中間CA証明書]
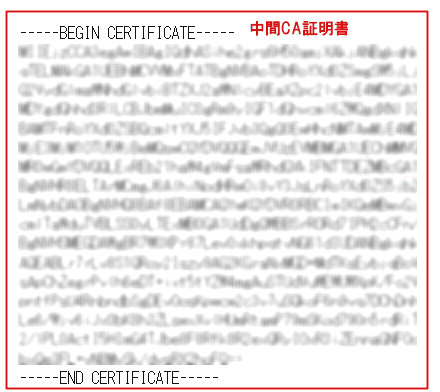
■ステップ2 中間CA証明書のインストール
中間CA証明書をインストールします。
違うファイル名で保存した場合は、そのファイル名に置き換えて下さい。
- 中間CA証明書ファイルをダブルクリック
保存した中間CA証明書ファイル(例:2015intermediate.crt)をウェブサーバ上の任意の場所に置きダブルクリックします。
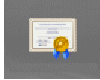
- 中間CA証明書のインストール
証明書の情報画面が表示されます。「証明書のインストール」ボタンをクリックします。
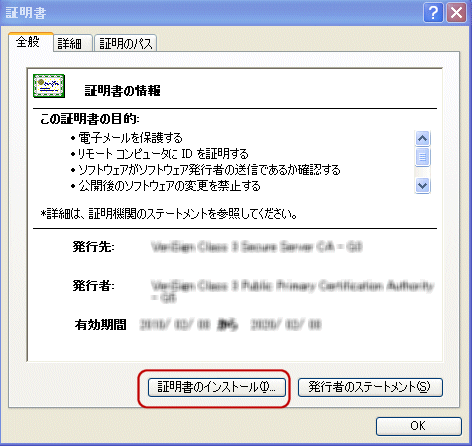
- 証明書のインポートウィザード起動
「証明書のインポートウィザード」が表示されます。
「次へ」をクリックします。
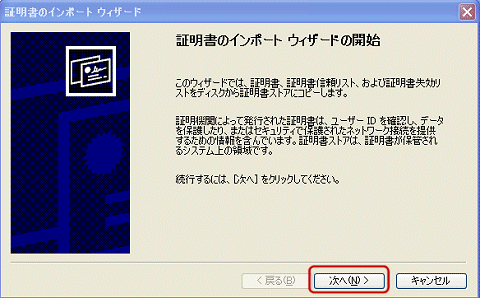
- 証明書ストアの選択
証明書ストアの選択画面が表示されます。
「証明書をすべて次のストアに配置する」を選択して「参照」をクリックします。
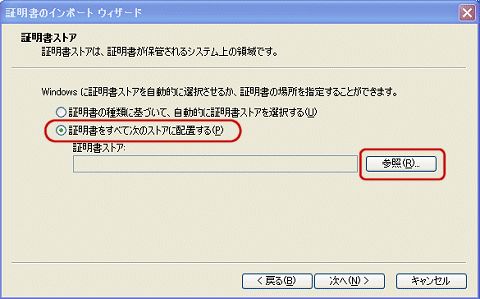
- 証明書ストアの参照選択
証明書ストアの選択画面が表示されます。
「物理ストアを表示する」のチェックボックスをオンにし、「中間証明機関」の下の「ローカルコンピュータ」を選択します。
【注記】
証明書ストアの選択で「ローカルコンピュータ」が表示されない場合は、管理者権限(administrator)で作業していない可能性があります。 管理者権限(administrator)で作業をやりなおして下さい。
管理者権限(administrator)で作業しているのに、「ローカルコンピュータ」が表示されない場合は、mmcから中間CA証明書をインストールして下さい。
mmcから中間CA証明書とクロスルート証明書をインストールする手順はこちら
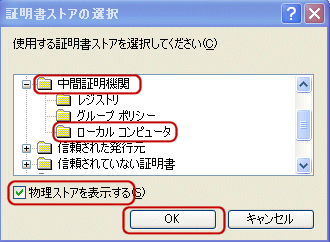
-
証明書ストアの選択から次へ
証明書ストアの選択画面に戻ります。
「次へ」をクリックします。
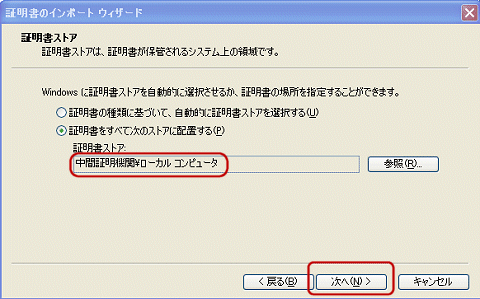
- 証明書インストールの完了
ウィザードの完了画面が表示されます。
「完了」をクリックします。
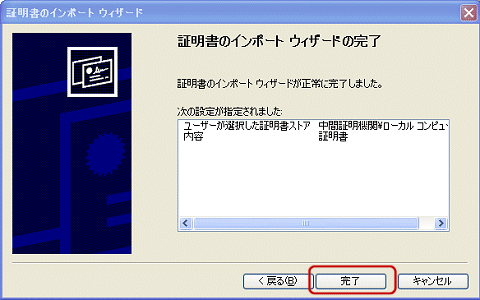
- 証明書インストールの完了確認
「正しくインポートされました」と表示されます。
「OK」をクリックします。
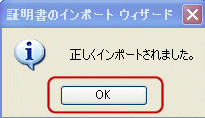
■ステップ3 サーバ証明書のインストール
-
Microsoft IIS 8.xを起動し、「機能ビュー」から「サーバ証明書」を選択します。
(「管理ツール」→「インターネットインフォメーションサービス(IIS)マネージャ」)
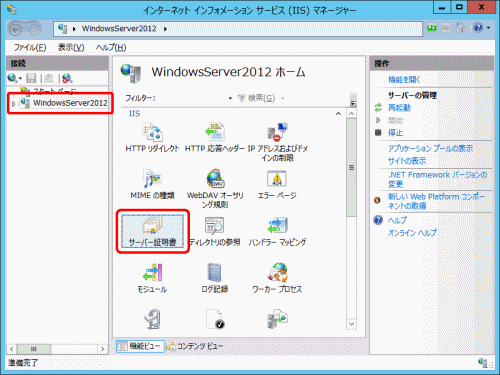
-
サーバ証明書の機能ビューの右側「操作」メニューから、「証明書の要求の完了…」を選択します。
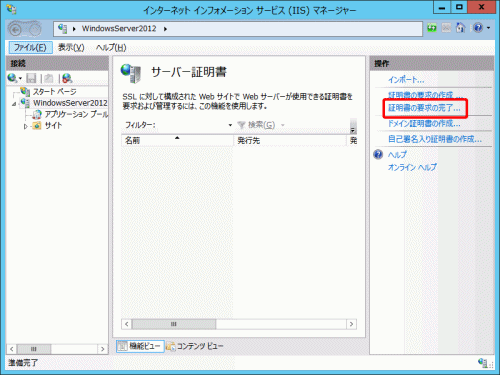
-
証明書ファイルを指定する画面が表示されます。
「証明期間の応答が含まれるファイルの名前」で手順(1.)で保存したサーバ証明書ファイル名を指定します。
「フレンドリ名」には任意の文字列を指定して「OK」をクリックします。
ワイルドカード証明書、マルチドメイン証明書の場合は、「フレンドリ名」の頭は「*.」として下さい。
例) *.2015yourdomain
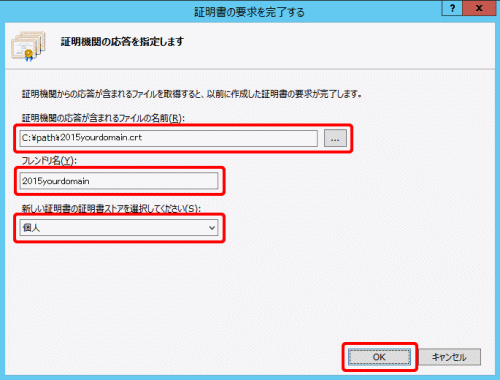
-
サーバ証明書の有効化
「インターネットインフォメーションサービス(IIS)マネージャ」画面に戻り、SSLを有効にするサイトを選択して「操作」メニューの「バインド」を選択します。
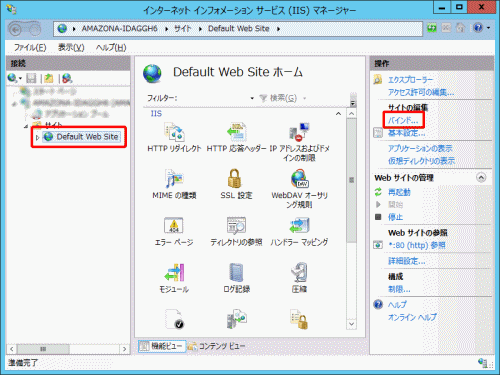
-
「サイトバインド」画面が表示されます。
httpsが表示されていない場合は「追加」ボタンをクリックします。 httpsが表示されている場合は、選択して「編集」ボタンをクリックします。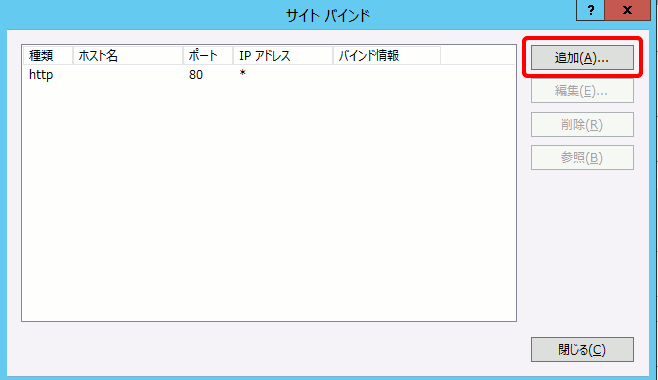
-
「サイトバインドの編集・追加」画面が表示されます。
「種類」では [https] を、「SSL証明書」ではインストール手順 (5.) で指定したフレンドリ名(*)を選択します。
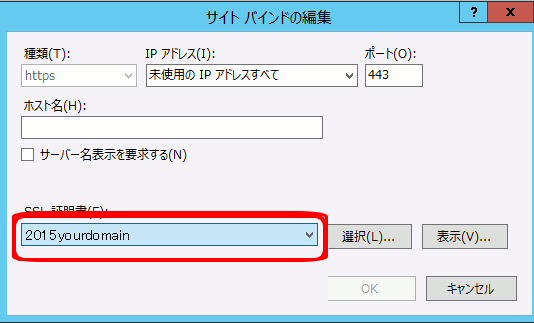
「OK」をクリックすると設定は完了です。
■ステップ4 インストールチェッカーで正しくインストールできたか確認
- インストールチェッカーで確認
認証機関の提供するインストールチェッカーで サーバ証明書と中間CA証明書が正しくインストールできたか確認して下さい。
■ステップ5 キーペア(秘密鍵と証明書)のバックアップ
ハードウェア障害などに備え、キーペア(秘密鍵 と 証明書)ファイルをバックアップ(エクスポート)しておきます。サーバをリプレイスする場合などには、キーペアファイルを新しい環境にインポートすることで移行して利用できます。
- [スタート]→[コントロールパネル]→[管理ツール]→[インターネットインフォメーションサービスマネージャ]にアクセスします。
以下の画面が開きますので、[サーバ証明書]をダブルクリックします。
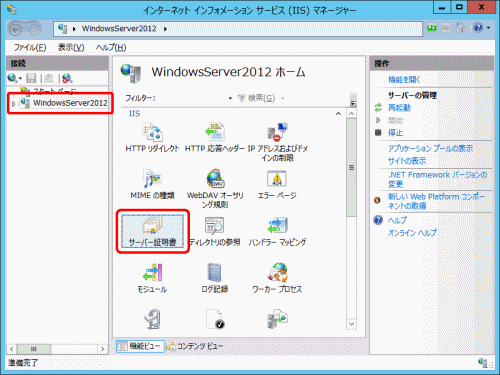
- エクスポートしたいSSLサーバ証明書を選択、右側の操作メニューの[エクスポート]をクリックます。
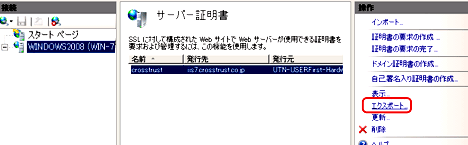
- ファイル名とパスワードを入力する画面が表示されます。
わかりやすいファイル名(拡張子は *.pfx になります)を指定し、 エクスポートするキーペアを保護するための任意のパスワードを入力(2回)し、[OK]をクリックします。
ここで入力するパスワードは、絶対に忘れないように大切に管理してください。
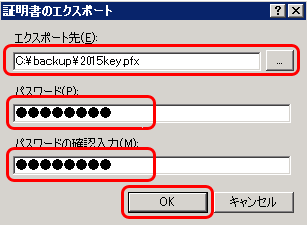
-
バックアップ(エクスポート)が完了すると、
指定した場所、ファイル名で拡張子 (*.pfx) のキーペアファイルが保存されます。
キーペアファイルには、セキュリティ上最も大切な秘密鍵の情報が含まれています。
必ずバックアップを取り、厳重に管理をしてください。
【ご注意】
この文書に記載されている情報は予告なしに変更されることがあります。 この文書に記載されている情報に従ってユーザが操作を行い、いかなる損害を被ろうとも、当社は一切の責任を負いません。 また、ユーザは自己の責任において使用する事に同意したものとみなされます。